VMware
csdn中随便找个安装教程就行,只需要注意安装时自定义路径不在c盘就行,安装完系统镜像可按照下述进行。
关于VMware的版本问题:
- 如果是个人用来学习的话随便哪个版本都可以。
- 如果需要和其他人一起协作使用虚拟机,或者需要使用一些并比较先进的系统的虚拟机可以优先选择最新版
- 我这里使用的是16.2.3版本的
好久之前下载的
关于VMware的许可证:
- 这个直接网上搜就能找到
Ubuntu
下载地址:
ubuntu-20.04.6-live-server-amd64.iso
配置虚拟机
在进行配置并打开虚拟机之前,请仔细查看系统镜像下载存放地址是否不在C盘,如若在C盘,可以先在D/E盘建立一个专属的文件夹例如d:/study/vmware/ubuntu,将系统镜像进行转移到该文件夹下,然后进行下面的操作
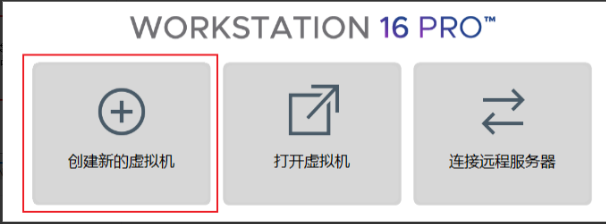



注意这里选择的是稍后安装操作系统

如上图安装位置选择系统镜像所在的同一目录下就行,或者在ubuntu/下创建00/目录,选择该目录

这里我选择的是4、2,可以看具体需求

我选择的是16GB,当然8GB也行

图方便,选的NAT
剩下的所有直接全部点击下一步

到这里点击自定义硬件,将镜像文件选上,就完成了

ubuntu初始化
打开虚拟机并等待一会

回车

回车

回车

这里是代理,可以直接回车

这里是包的源地址,回车、可以换

硬盘分区,键盘下键到Done,回车

将没使用的全部用上,键盘下键->移动,空格->点击,给完之后移动到Done,回车

continue继续

补充内容

空格选中之后继续

安装第三方软件包这里直接直接不选,下一步

等待安装完成显示/run/的时候可以reboot重新启动

如果出现上面的报错,回车继续
# 成功进入需要登录
# 第一次登录只能使用刚才设置的用户及其密码
# 登录成功设置root密码
sudo passwd
# 输入用户密码
# 输入root密码
# 再次输入root密码
su root
# 输入root密码尝试切换root用户
查看虚拟机ip地址
ifconfig
MobaXterm远程连接
如果熟悉xshell的也可以使用xshell,效果都是一样的

打开mobaxterm的会话,然后对应输入上述需要填写的内容之后点击好的就行,要求,指定用户名且输入设置的用户名非root用户
左侧会话夹点击虚拟机ip的会话然后输入密码即可远程登录
Vscode
Vscode远程需要安装一个扩展:Remote – SSH

启动之后左侧栏会都一个小电脑的标志,点击

在这里点击加号,然后按格式输入命令:
ssh 用户名@虚拟机ip地址 -22
# 22是ssh的端口号
# 举个例子
ssh jingy@192.168.43.9 -22

点击箭头,然后在终端内输入用户密码即可登录成功

附加:
vscode免密码ssh
# 主机(windows):
win + R : cmd : ssh-keygen
# (接下来的全回车就行)
# 密钥位置在C:/User/用户/.ssh/
# 将 公钥(以.pub后缀文件)内容复制到linux下的.ssh目录下的authorized_keys中
# 然后将公钥绝对地址放到ssh配置文件(C:/User/用户/.ssh/config)中如下:
Host 192.168.43.9
HostName 192.168.43.9
User jingy
IdentityFile C:/Users/JingY/jingy
Protocol 2
# 重启即可
LinuxC环境配置
打开mobaxterm并登录
进行一下操作:
更新系统和安装基本工具
sudo apt update && sudo apt upgrade -y
sudo apt install -y build-essential git curl wget
安装C/C++编译器
查看是否存在:
gcc --version
g++ --version
如果未安装:
sudo apt install gcc g++
安装调试工具
sudo apt install gdb
安装 CMake(构建工具)
sudo apt install cmake
安装常用开发工具
- Boost :常用 C++ 库。
sudo apt install libboost-all-dev
- Valgrind :内存调试工具。
sudo apt install valgrind
- Clang :另一种 C/C++ 编译器(可选)。
sudo apt install clang
开始项目第一步
创建新的文件夹
# 回到用户目录下进行创建一个专属项目开发的目录(code/)
cd ~
mkdir code
vscode打开code文件夹/


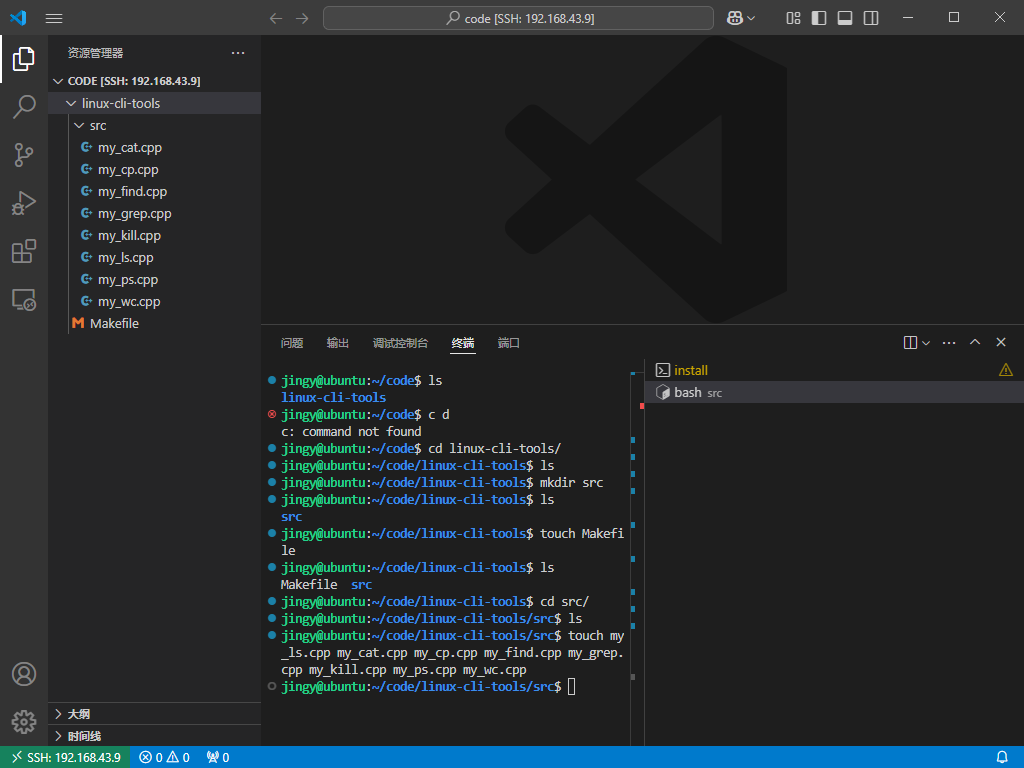
在镜像源配置这里前面有个是http://archive.ubuntu.com/ubuntu/,这个换成http://mirrors.aliyun.com/ubuntu,我在二次配置的时候发现这里的镜像源显示报错可能不存在了,所以换成阿里的